Manage your own courses?
Not all students can manage their own courses. In some cases the faculty will register them for you, or you will be automatically registered for the compulsory course load (for example everyone starting a new Bachelor programme).
Find out whether you need to register your own courses
Deviate from the compulsory course load
Do you believe you have the right to deviate from the course load that was automatically registered for you, because of a special status or situation?
Deviate from course load
Register your courses, step-by-step!
Do you have to register your courses yourself or is this done for you? And (until) when do I have time to do this?
Go through all the steps in the following manual and know that it can take up to 24 hours for your courses to appear in your Canvas dashboard.
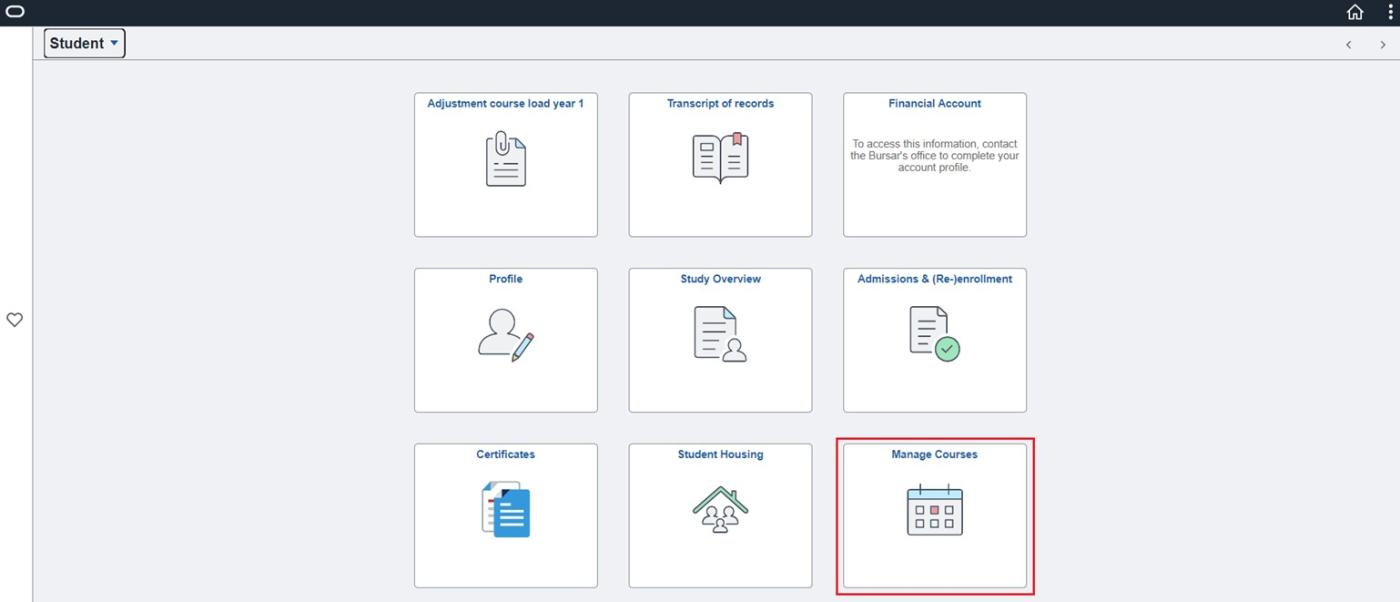
Step 1: Manage courses
Log in to Student SelfService with your VUB account. Click 'Manage courses'.
Don't see this tile?
Make sure you are logged in with your VUB account. If you are logged in with your personal e-mail address you won't see this tile.
Are your courses registered automatically?
In that case you won't be able to register or deregister for courses yourself.
Are you enrolled for 2 programmes?
If you are enrolled in two programmes, for example the preparatory programme and the master, please choose the programme for which you want to register your courses first in the next screen. Once finished, you can register courses for your other programme.
Then continue with the next steps.

Step 2: Check my courses
Under 'Manage classes’, you'll see that you haven't registered for any courses yet. Click ‘Check my courses’ in the left menu.
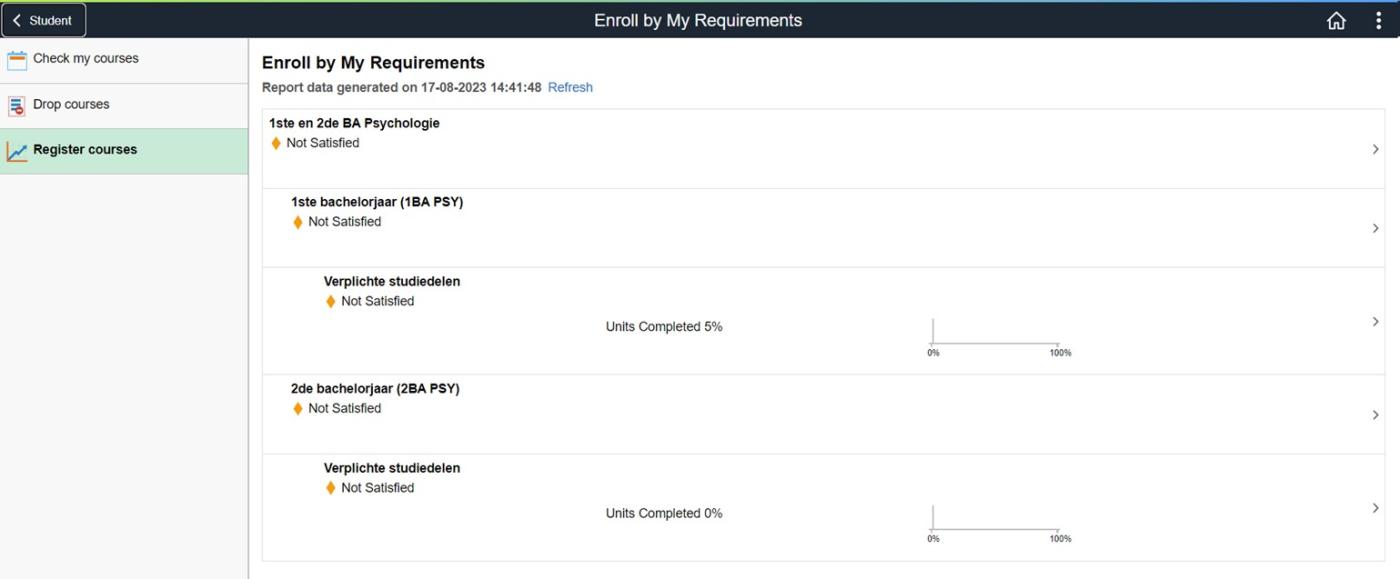
Step 3: Register courses
Here you will see an overview of your complete programme and the graduation requirements applicable.
Attention: Are you enrolled in two bachelor programmes OR two master programmes OR two advanced master programmes? In this case you will have both your programmes listed on this page. You can simply continue to follow the manual.
You’ll see the programme you’ve applied for. When you select your programme or one of the modules, you see which courses you have to take.
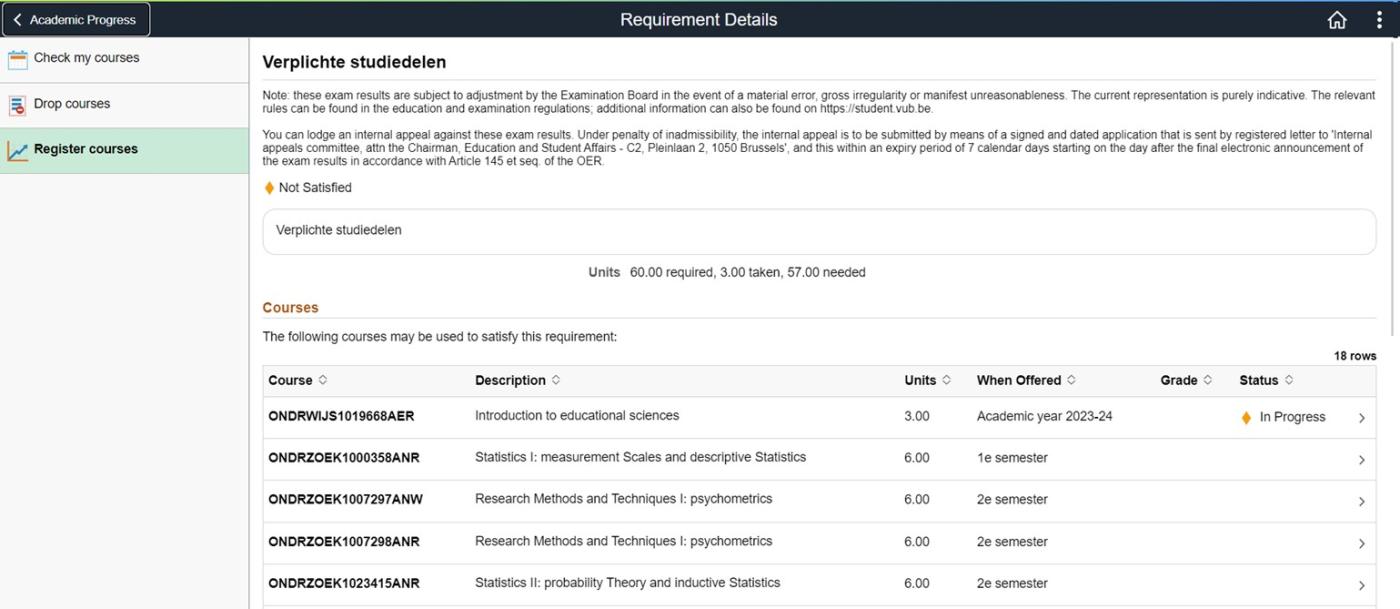
Step 4: Which courses to register?
Go back to the overview and click on one of the modules to see which courses you have to register.
Attention: courses that are in the list twice have different codes. One code ends with the letter 'r' the other code ends with the letter 'w'.
- 'R' stands for regular student (= daytime classes)
- 'W' stands for work student (= evening classes)
Choose the course with the code that is applicable to you. If you are a regular student (i.e. you follow daytime classes), and select a course that is intended for a working student (i.e. following evening classes), you will get an error message later in the process.
You can find the catalog codes of your own courses easily yourself. On this page, look for your programme > scroll down to "academic plans" and select your plan > now you see an overview of all courses > select the right course and you can see the code!
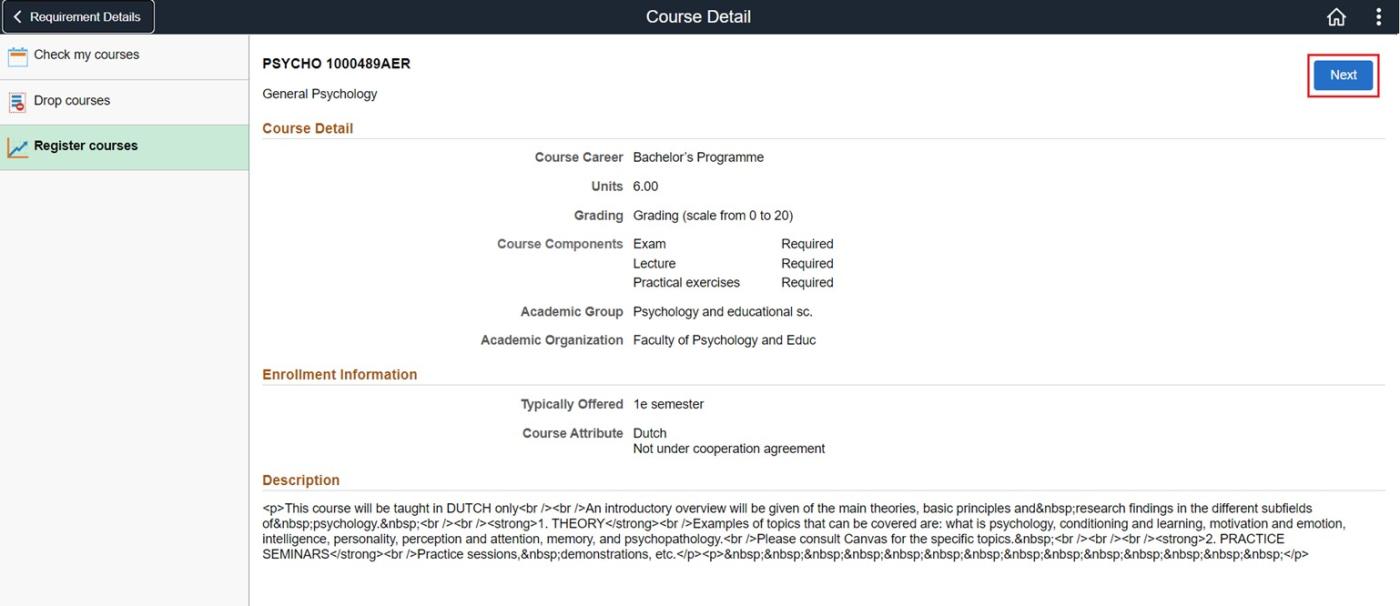
Step 5: Course detail
You now see detailed information of the course you selected.
In the top right corner, select ‘Next’ and select the correct academic year.
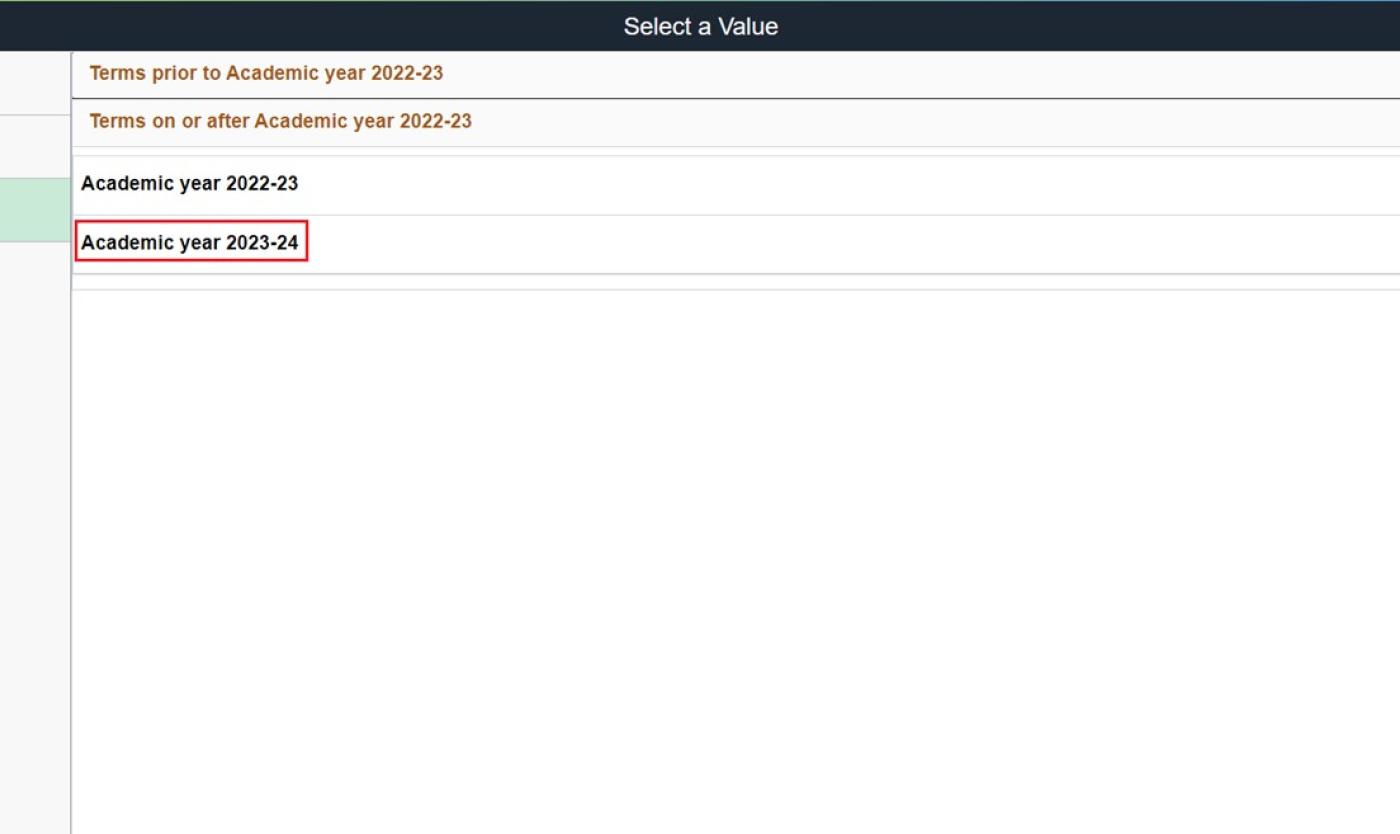
Step 6: Select a value
Select the academic year for which you want to register courses.
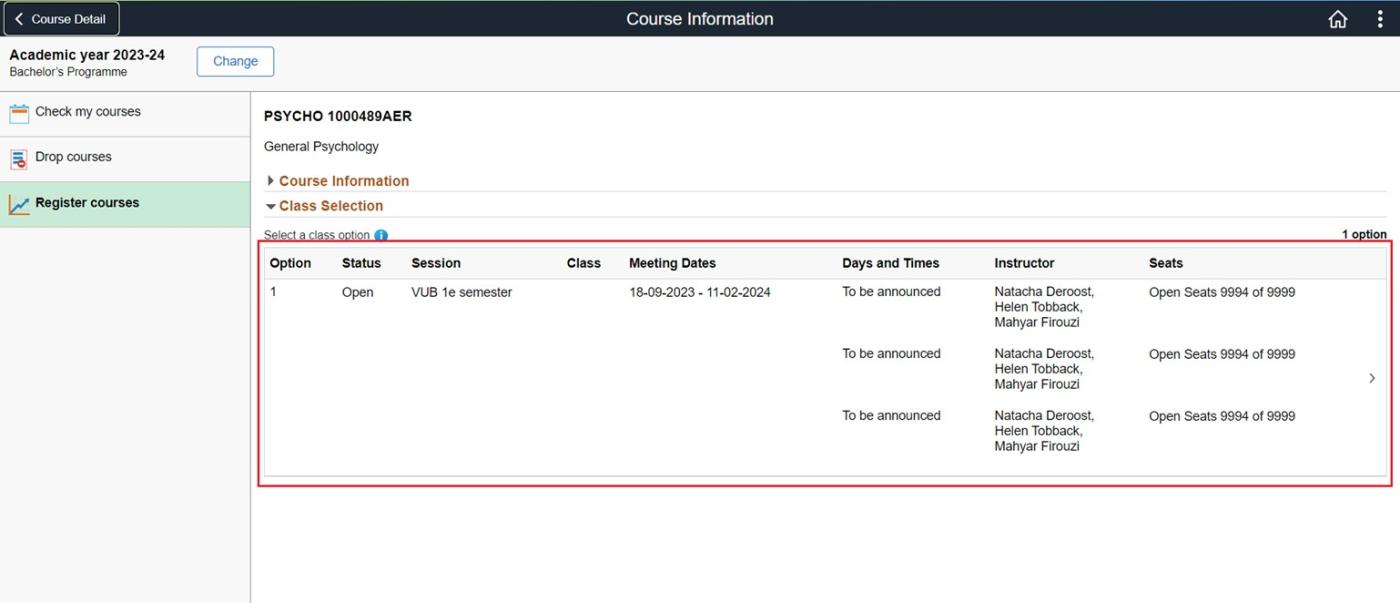
Step 7: Course information
Under ‘Class Selection’, select the course you want to register.

Step 8: Selected course
The first screen you see, is the selected course. Click in the right top corner on ‘Submit’ to go to the next step.
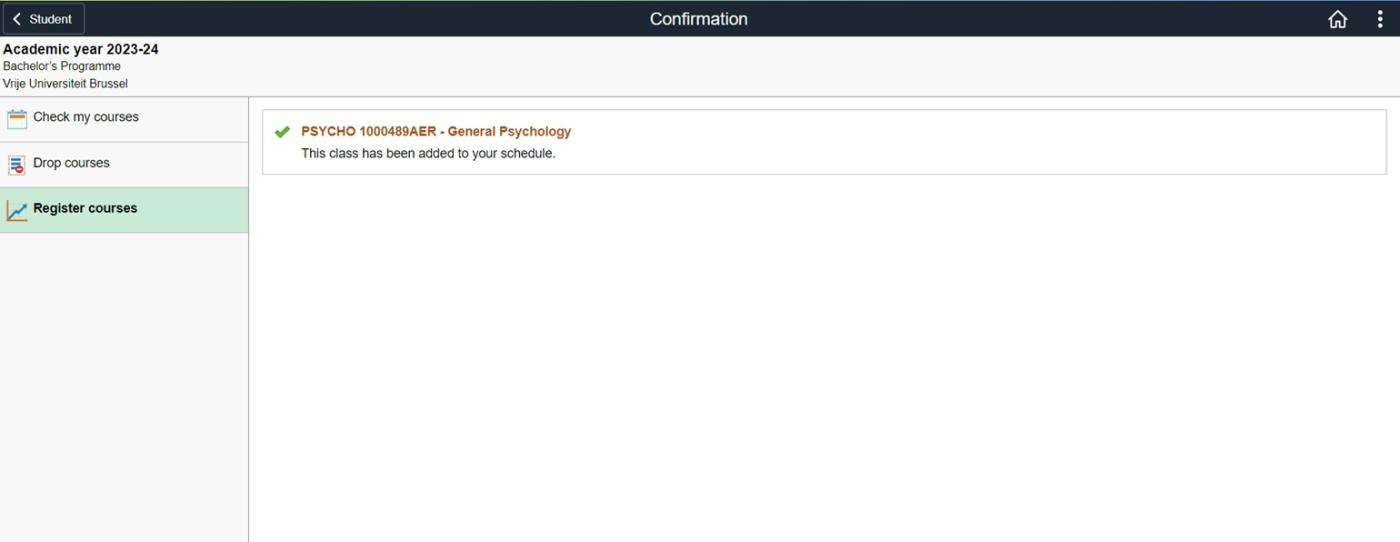
Step 9: Confirmation
You’ll get a confirmation: the course has been successfully registered.
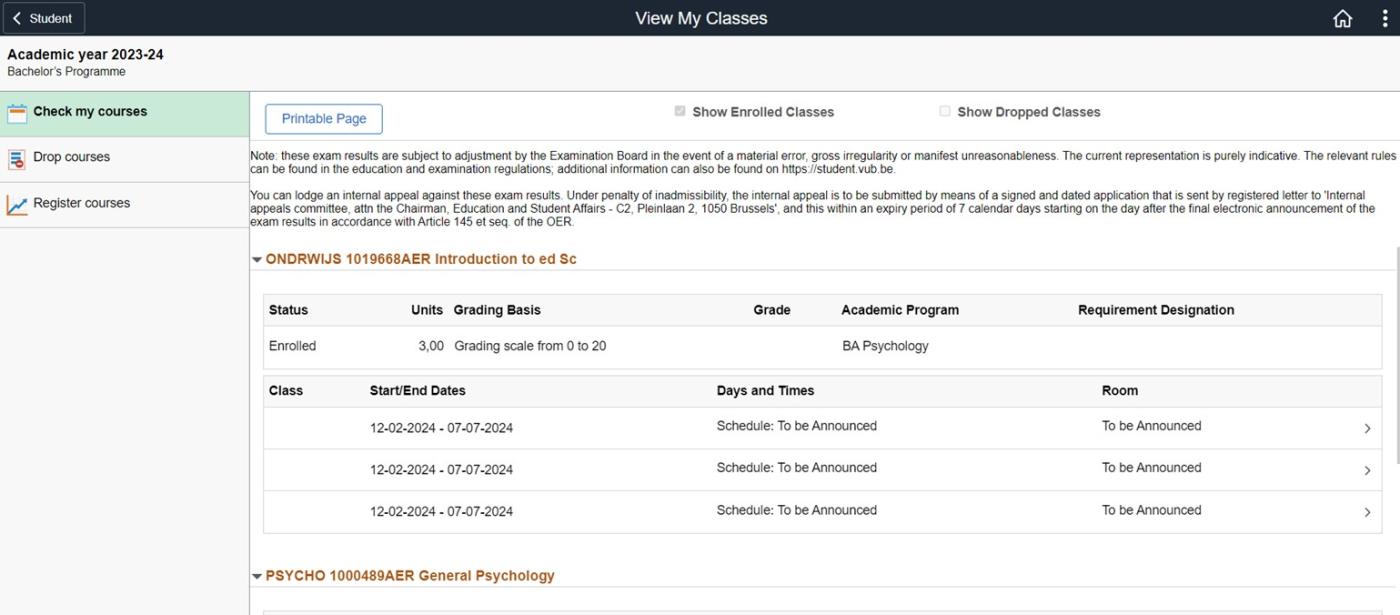
Step 10: Check registered courses
Click on ‘Check my courses’ in the left menu. There’s an overview of all courses you’ve registered so far.
If you notice you've accidentally registered a wrong course, you can deregister (within the deadlines that apply). Instructions for deregistration can be found lower on this page.
Deregister courses, step-by-step!
Deregistering courses yourself is only possible before the applicable deadlines. Please check:
Step 1: Manage courses
Log in to the Student SelfService with your VUB account. In the main menu, click on 'Manage courses'. Now go to the second tab 'Drop courses.'
You get an overview of all the courses you've registered. Select the course you want to drop and click 'next' in the top right corner.
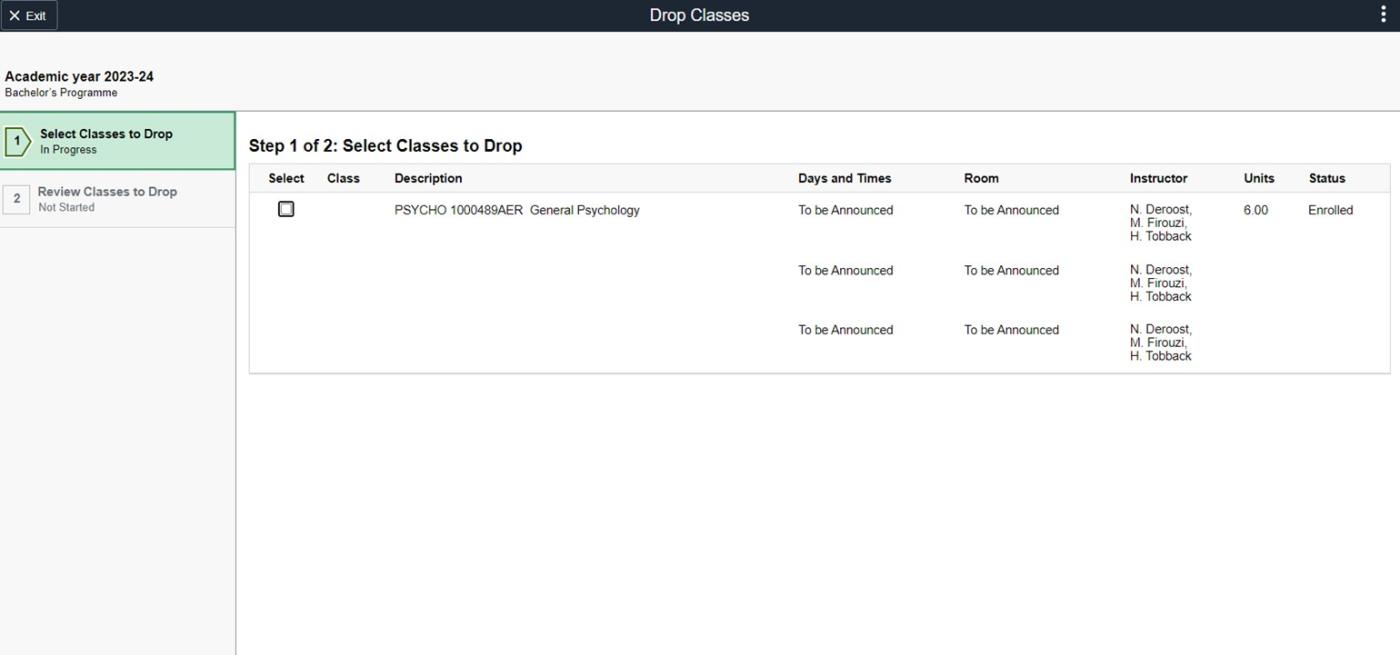
Step 2: Review classes to drop
You will now see a list of the courses you've selected to drop. To confirm, click on the green button 'Drop classes'.
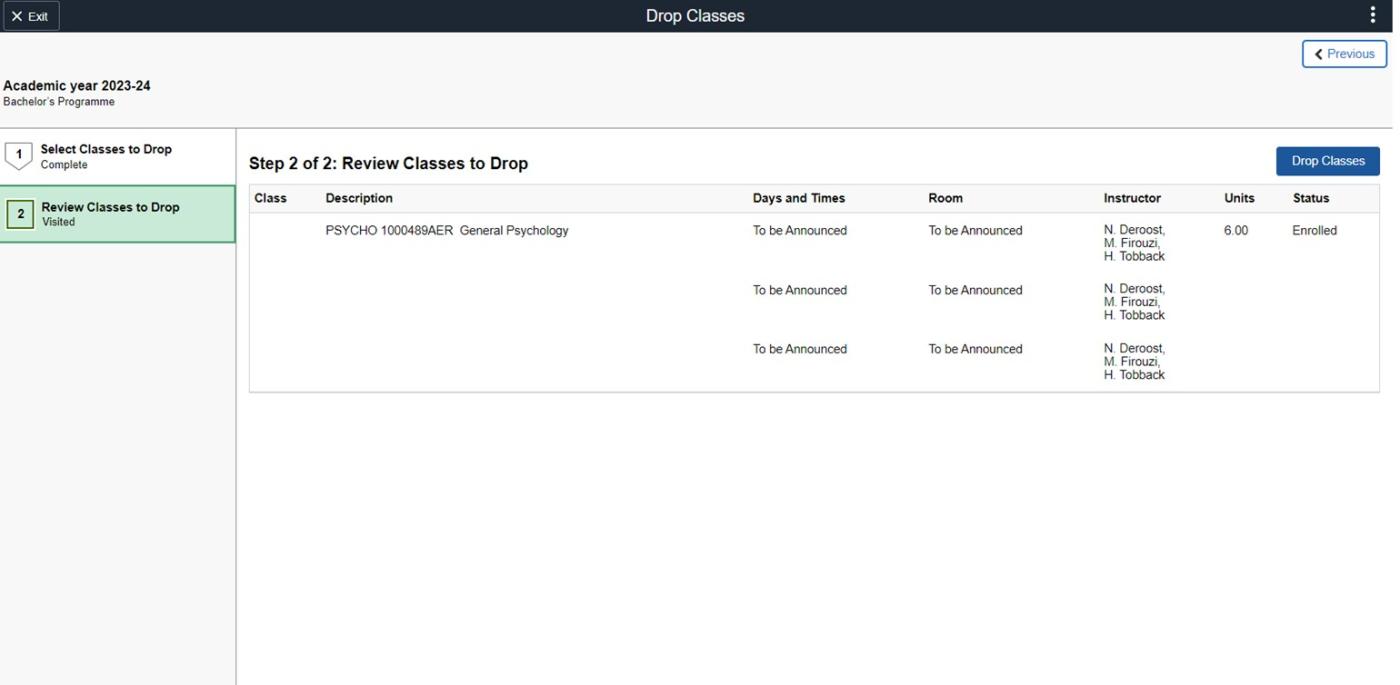
Step 3: Confirm
You'll be asked to confirm again. Click 'Yes.' Then you'll receive a confirmation, you've successfully dropped the course!
When there is an error status ( = a red cross) you did not deregister successfully. Read the error message carefully, try to resolve the error and deregister the course again.
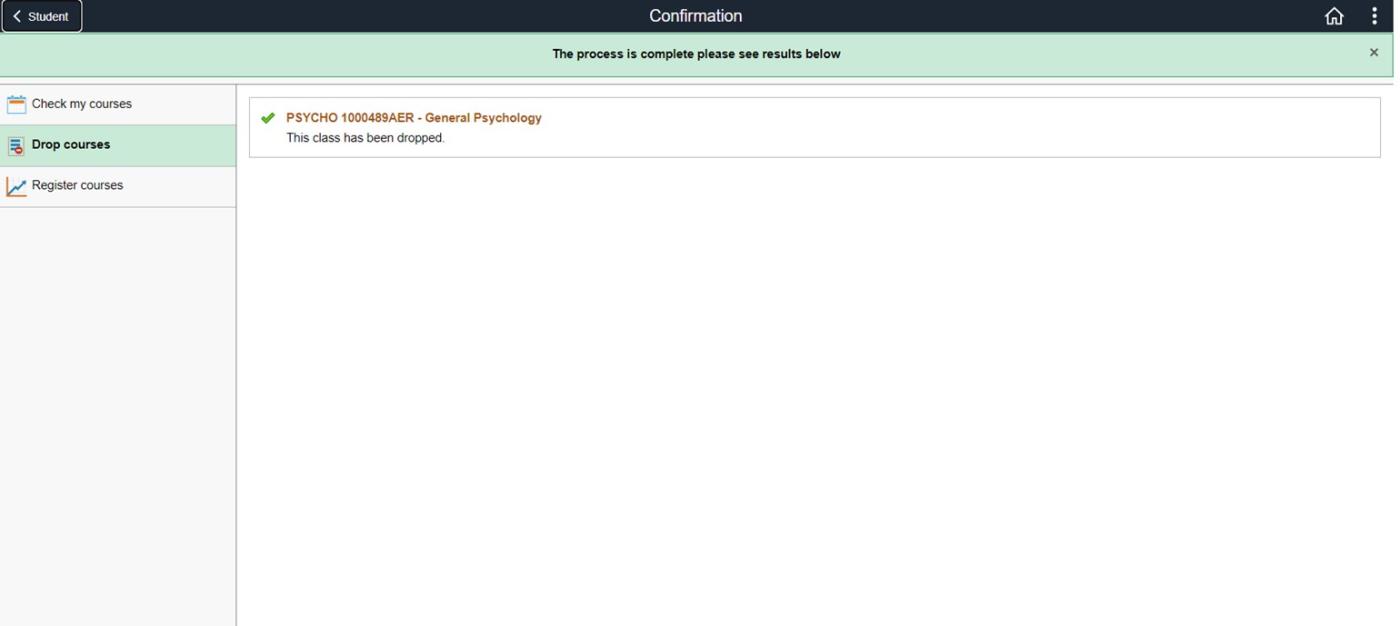
Double-check: which courses are registered?
If you’d like to double-check the courses you’ve registered for, that’s possible!

Step 1: Manage courses
Go to the Student SelfService and log in with your VUB account.
On the main menu on the Student SelfService, you click on ‘Manage courses’. Choose the tab: ‘Check my courses’.
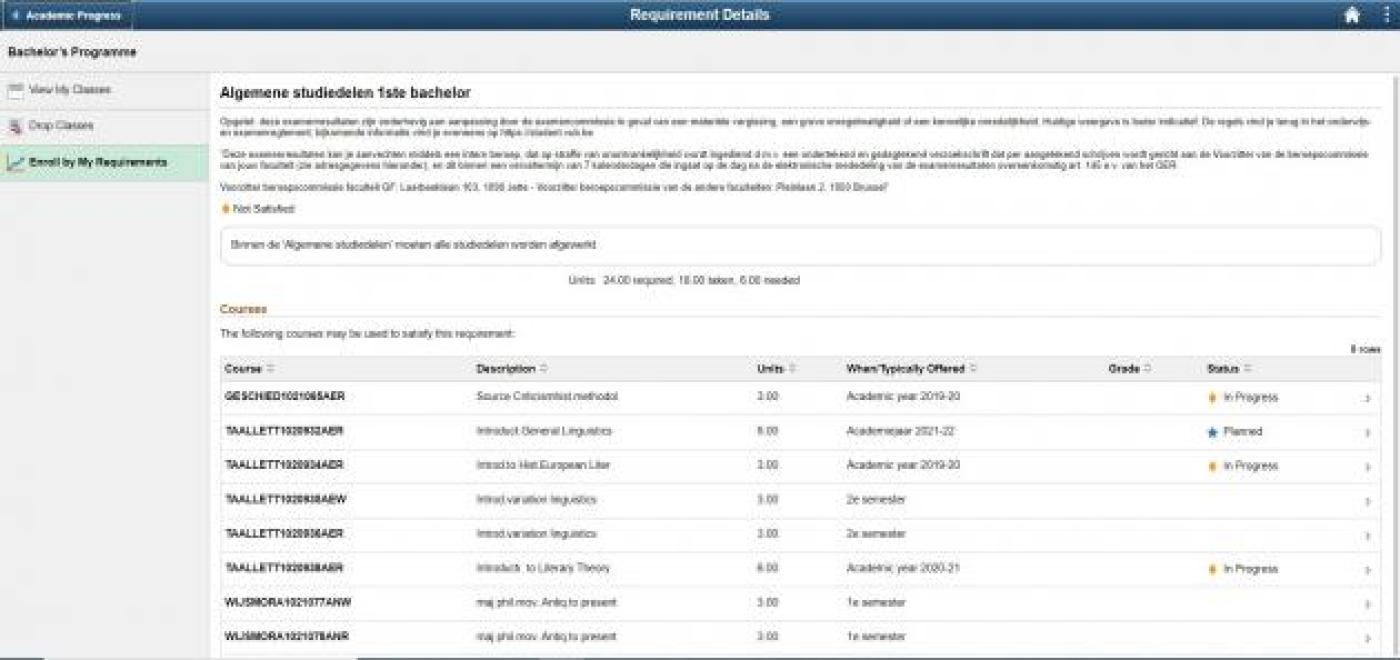
Step 2: Courses
You see the programme you're enrolled in. When you click one of the modules, it shows which courses you have to take.
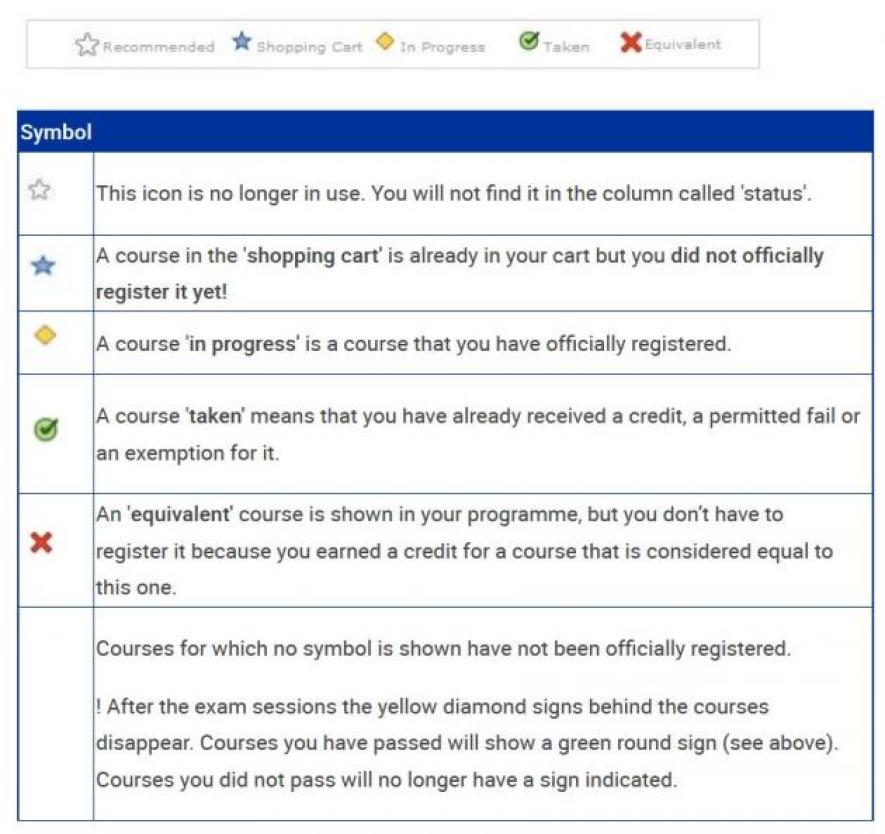
Step 3: Check course status
Click one of the courses to see whether you're registered. If you notice you've made a mistake, you can still deregister within the applicable deadlines.